Testing Your Connection
This article is part of the "Host Setup Assistant" procedure, if you have chosen Alternate Hosting.
After entering your host connection information, click "Verify" to start the test.
Test Procedure
Before you can publish a site to a host that you specify, Sandvox must test the connection between your computer and that host. This test covers the full range of functionality required of the host in order for the site to work.
The diagram below demonstrates the six steps that make up the test. The key thing to understand first is that there are two ways in which a computer can contact your host:
Web Connection
The web connection is used by anyone visiting the website. With it, you can view webpages, but can't modify them. In the diagram below this address is:
http://www.example.com
Upload Connection
The upload connection is used by Sandvox to communicate with the host when publishing the site. To use this connection, your username and password is needed, hence why Sandvox requires this information. In the diagram below, this address is:
sftp://example.com/www
Sandvox knows the addresses from the information you have already given it.
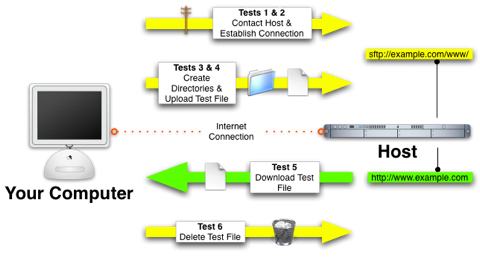
- Test 1: Contacting Host
- Sandvox attempts to contact the host to see if it exists.
- Test 2: Establishing Connection
- Sandvox attempts to establish a connection to the host using your chosen Upload Method. If you are uploading by SFTP and have not connected to this server before, Sandvox will warn you. Please see "Uploading using SFTP" for more information.
- Test 3: Creating Directories
- If any directories are required to publish your site to, Sandvox creates them.
- Test 4: Uploading Test File
- A small test file is uploaded to the host.
- Test 5: Downloading Test File
- Having uploaded a test file, Sandvox attempts to download it to test the host's web connection.
- Test 6: Deleting Test File
- The test file is no longer needed, so Sandvox deletes it.
If the connection test fails, please see "Testing my connection fails" to hunt down the problem. When connecting to the server, if Sandvox finds an invalid certificate it will prompt you to handle that.
Results of Testing
If the test failed, you probably need to update your information. However in some circumstances, you may wish to continue anyhow. To do so, hold down the Option key; the "Verify" button will change to "Continue" and you can bypass the testing.
If your connection passed the full test, the display will show that your server is configured:
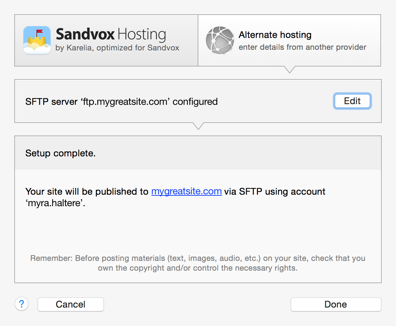
If Sandvox failed to connect to your host, an error message will be displayed in red. Please re-enter your information (read about why the test may have failed) and try again.
Keywords: test, testing, connection, connections, publish, publishing, fail, failure, host, setup, set, up, stop, error, errors, issue, issues, problem, problems, troubleshooting
