Podcasting and Videocasting with Sandvox
Introduction
Sandvox makes podcasting and videocasting incredibly simple - it's no harder than blogging! Read on to find out how to create and maintain a podcast or videocast.
Videocasting is also referred to as "video blogging," "vlogging," "video podcasting" or "vodcasting." For the purposes of this article, all variations shall be referred to as podcasting, since in Sandvox there is no difference between podcasting and videocasting.
Creating the Cast
A podcast is simply a collection of pages with audio or video on them.
To create a Podcast or Videocast:
- Select your Home Page in the Site Navigator.
-
Click the "New" item in the toolbar and select "Blog."
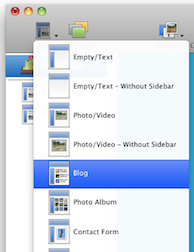
- Click the Page Title and give the podcast a suitable name like "Jim's Podcast."
Congratulations, you now have a new podcast! You will probably also want the podcast to appear in the Site Menu.
To add a podcast to the Site Menu:
- Select your blog in the Site Navigator.
- Open the Page Inspector, to the page tab.
- Check the box labeled "Menu As."
Adding Content to the Podcast
Now it's time to add the first episode to the podcast.
To add an episode to your podcast:
- Create the audio file for your cast using a suitable application (such as Garageband) and then save it on your computer.
-
Add the file to your cast by dragging it into the Site Navigator and dropping it on the podcast:
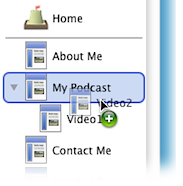
You can use any audio file that your users will be able to play (but don't use protected music, like files from the iTunes Store). The only limitation on the size of the file is that which will fit on your host and visitors are willing to download.
- A new Video will have been created to house the episode.
For a videocast these instructions apply, but create and use a movie file instead.
You may also want to add a description to the episode by clicking below the Video.
Note that you cannot use any media files purchased from the iTunes Music Store. Sandvox will allow you to publish such content, but any subscribers to the podcast (other than yourself) will not have the "right" to listen to or view it.
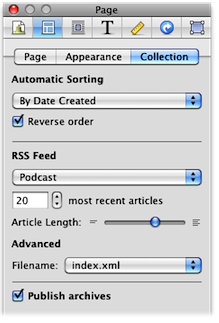
Podcast RSS Settings
In the Collection tab of the Page Inspector is where you can specify what kind of RSS feed you would like.
Publish the Podcast
If you have already set up your site for publishing then all you need do is click the "Publish" item in the toolbar.
If not, you will have to set up your host. Then click the "Publish" toolbar item.
Subscribing to the Podcast
The whole point of creating a podcast is to allow other people to subscribe to it. This is done by creating an RSS feed, which, you'll be pleased to learn, is already automatically generated for you by Sandvox.
In order for people to subscribe to this RSS feed, they must be able to find it! Visitors can click on the badge to view the RSS feed.
You can also attach an RSS Badge to an existing podcast.
To add an RSS Badge to a podcast:
- Select the podcast in the Site Navigator.
- Click the "Objects" item in the toolbar and select "RSS Badge."
- With the RSS Object selected, open the Page Inspector to the Collection tab, and change the RSS Feed to "Podcast".
- In the Object Inspector you can customize the new RSS Badge as you like.
Once you have know the address of the RSS feed and have told people, they can subscribe to your podcast using a suitable application such as iTunes.
To subscribe to a podcast in iTunes:
- Choose "Subscribe to Podcast…" from the "Advanced" menu.
- Enter the address of the podcast's RSS feed and click "OK."
For instructions on how to subscribe to a podcast in another application, please see that program's Users' Guide.
Keywords: podcast, podcasting, videocast, videocasting, vlog, vlogging, vodcast, vodcasting, pod, video, cast, casting
