Video
A Video object displays video within your site.
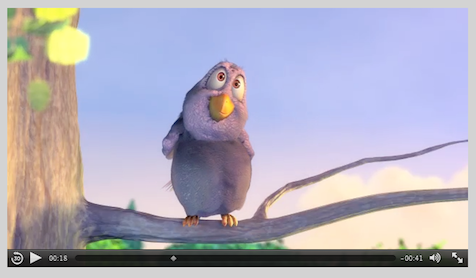
Ways to add a Video object to an existing page:
- Use the "Object" item from the toolbar and choose "Media Placeholder"
- Choose "Media Placeholder" from the Insert Menu
- Drag a video file into the web view (dropping onto any Media Placeholder or other area of the page)
Video File Sizes and Dimensions
When choosing a video file to provide to your website visitors, you should keep in mind that the file should be an appropriate size for viewing over the web, over a reasonable connection speed. The original video files that you have may not be suitable for putting on your website. Since Sandvox doesn't perform any processing on the video you provide, you will need to export an appropriate movie file from QuickTime, iMovie, etc. There is an online resources available, here that may be of use.
When you add a Video to a site, Sandvox checks the video's width (measured in pixels). If the video is wider than the limits listed below, Sandvox will automatically scale it down and the video will be displayed at this smaller size.
The maximum widths for movies are:
- 200 pixels for objects
- 320 pixels for pages with the Sidebar visible
- 640 pixels for pages without the Sidebar visible
Scaling the film down can result in poor quality while viewing online and longer download times. So it's best to scale videos down before incorporating them into your site.
One good tool for resizing is Apple's Quicktime Pro. Resizing before adding the video to your site will speed load times.
Note that Sandvox only scales the video file down for viewing. The published file is exactly the same as the original, so if a visitor downloads the movie using Quicktime Pro, they can watch it at full resolution.
Options
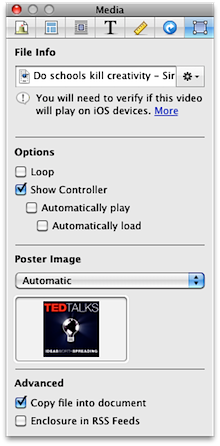
Please note that it is possible for site visitors' own computer settings to override some of the settings here.
Source
For more information on this, please see "Supported Video Formats."
Video can either be from your computer, or from an existing location on the internet.
To set the Video:
- Click the "Choose…" button.
- Select a video file from your computer.
or:
- Set "Movie Source" to "From URL."
- Enter the URL of an existing video on the internet. e.g.
http://www.example.com/mymovie.mp4
By using an external URL for the movie, you save the time and bandwidth you would have spent downloading it yourself.
When using a Video page or object, keep in mind your visitors' connection speed (try to use relatively small video files) and their installed software (avoid unusual codecs that they may not have).
Loop
If checked, the movie will play continuously, starting again once it has finished.
Show Controller
Determines whether or not the video controls (pause, play, etc.) will be visible to visitors.
Automatically Play
If you check this, the movie will start playing once the page has loaded. This only takes effect once the page is published and viewed online.
It is not recommended for this to be checked when multiple audio or video objects are on a page, since they will all be trying to load and play at the same time.
Automatically Load
If you check this, the movie will start loading as soon as possible. This only takes effect once the page is published and viewed online.
It is not recommended for this to be checked when multiple audio or video objects are on a page, since they will all be trying to load at the same time.
If a movie has a poster image set, the autoload checkbox will have no effect, due to browser incompatibility issues.
Poster Image
This is where you would pick the poster image, that is the image that displays while your video is loading on the screen, also the image that is used as a thumbnail of the video.
QuickTime (".mov") movies no longer support poster images due to many browsers not being compatible with this.
Advanced
Copy file into document
Media Objects have a "Copy file into document" checkbox in the inspector. This is initially checked, but if you un-check before the file is saved, you can indicate that the file should not be copied into the Sandvox document package, and just be referenced at its original location on disk. If the checkbox remains checked, then once the file is saved, the file is copied into the document, and the checkbox is disabled since you cannot "un-copy" the file from the document any more.
This option exists because these media files can often be quite large, and it may be wasteful of hard disk space to have them stored in two places on one's computer. However, referencing them rather than copying them into the document means that the document is less portable. (See Collaborative Site Editing for more information).
Keywords: movie, video, film, movies, videos, films, music, song, songs, track, tracks, file, files, flash, quicktime, sound, sounds, audio, animate, animation, animates, animations, animated, control, click, right, control-click, right-click, clip, clips, distort, distorted, distorting, fuzz, fuzzy, illegible, quality, swf, .swf, embed, embeds, embedded, embedding, object
